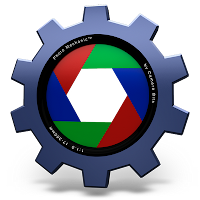 Even when you only shoot a limited number of images a year, there will be a time when you need some sort of tool to help you manage your images and streamline the whole digital workflow process. From loading the images onto your computer, adding image information (meta date), editing, and exporting them to e.g., your website.
Even when you only shoot a limited number of images a year, there will be a time when you need some sort of tool to help you manage your images and streamline the whole digital workflow process. From loading the images onto your computer, adding image information (meta date), editing, and exporting them to e.g., your website.Many solutions exist to cover one or more of the digital workflow tasks. Common options include Adobe Bridge (included with Adobe Photoshop), Adobe Lightroom, and Phase One's Media Pro. Nikon shooters may be familiar with a combination of Nikon Transfer and Nikon View (both free programs). Although I have tried out many of the more common solution, I found none of them suited my particular workflow very well. My search for a viable solution brought me to Photo Mechanic, an application developed by Camera Bits, and which I have been using happily for many years now.
 Camera Bits just released a public beta for its oncoming version 5.0 of the software and this version will be the basis for this review. As a member of a select group of private beta testers, I have already been able to work with the new software for a while now and in fact contributed to some of the new/improved features.
Camera Bits just released a public beta for its oncoming version 5.0 of the software and this version will be the basis for this review. As a member of a select group of private beta testers, I have already been able to work with the new software for a while now and in fact contributed to some of the new/improved features.What is Photo Mechanic?
 Photo Mechanic (PM for short) is a standalone application supporting all steps in the digital workflow. It has an extremely fast (perhaps even the fastest on the market?) image browser with very nicely integrated features to support and/or automate your digitial workflow. IPTC and Exif meta data are fully supported and can be applied quickly and easily either on individual images or in batch. Code replacements (e.g., short abbreviations of commonly used terms like player's names) and the use of “variables” make Photo Mechanic a very flexible and powerful tool for Photographers and others participating in the digital workflow process.
Photo Mechanic (PM for short) is a standalone application supporting all steps in the digital workflow. It has an extremely fast (perhaps even the fastest on the market?) image browser with very nicely integrated features to support and/or automate your digitial workflow. IPTC and Exif meta data are fully supported and can be applied quickly and easily either on individual images or in batch. Code replacements (e.g., short abbreviations of commonly used terms like player's names) and the use of “variables” make Photo Mechanic a very flexible and powerful tool for Photographers and others participating in the digital workflow process.I will discuss the various features of the program following the basic steps in the digital workflow, below.
Note: this review does not try to cover each and every detail of the program. I will, however, try to cover the, in my opinion, more important aspects. Also, because this review is based on a beta version of PM5.0, features and implementation details may change in the final product (rest assured, however, no functionality will be removed from the final release of PM 5.0, only enhanced/added!)
Image Ingestion
The first step in the digital workflow is getting your images transferred from the memory card of your camera to your computer. Of course you can do this manually, but it much easier to have a program streamline this for you. Especially when the program offers you a powerful engine where it automatically adds basic meta data (e.g., copyright information) and places the files at the right location on your hard drive, renaming them to suit your needs on the fly as well. For backup purposes it would be great if the software has the ability to copy the images to two locations at the same time.Well, Photo Mechanic makes doing all this really easy and very flexible. For instance, making use of the powerful code replacements and variable feature, I am able to ingest my images to specified locations, based on e.g., the date the shot was taken at with the naming convention I want. As I like to sort and view my images in the order they were taken in, the default name (e.g., DSC_0012) as used in-camera is not suitable. Not only are you basically limited to under 10,000 images this way (the file name only has room for 4 digits), but what if you shoot with multiple cameras at the same time? Then things really start to get hairy…
 |
| Ingest screen with options (click for larger view) |
When ingesting my photos, I also use Photo Mechanic to add basic meta data like my copyright information and other information common to all files ingested (more on adding meta data later in this review). A backup copy of my files to a second hard drive is also automatically made.
To speed up processing, Photo Mechanic allows you to immediately start working on the files as they get ingested. This really helps, especially when you have a slower card reader or have a large amount of data to transfer. If you make use of e.g., tethered or wifi connected cameras, Photo Mechanic can also be used to watch specific folders and ingest the files “live” from those locations as well.
 |
| Tasks Pane (click for larger view) |
Also new in PM5.0 is the ability to automatically ingest memory cards when they are inserted. Great for events where you shoot multiple cards and/or with multiple photographers simultaneously.
Image Browsing, Culling, and Selecting
After you have copied the images to your computer, you'll want to identify the keepers and the real duds. You'll probably also want to start adding ratings and perhaps other image markings. To help you make your image selection, PM offers three basic mechanisms: Tags, Colour classes/Labels, and Star ratings. Effort has been made to make these mechanisms as compatible with other software as possible. When set-up correctly, this means that e.g., your labels and ratings are visible (and editable) in a range of other software packages. From Nikon Capture NX2, to Phase One's Capture One, Adobe Photo Shop, Adobe Lightroom, and many others.Adding a tag, colour class/label, or rating to a single or multiple files at the same time is very quick and easy; just hit the appropriate keyboard short-cut or click the icon. This works in both the contact sheet as well as the preview window. New in PM5.0 is the ability to set the tag, colour class/label, and rating with the IPTC Stationary Pad (see below under “Adding Meta Data” for more info on the IPTC Stationary Pad).
Contact Sheet
 |
| Main window with contact sheet and active filtering (click for larger view) |
Preview window
 |
| Preview window with blown highlights shown (click for larger view) |
Of course you can zoom into an image too (up to 800% for real pixel peeping), and with two images shown, you can have them both move simultaneously, allowing for e.g., critical sharpness comparison of an area.
Tag
A tag is a simple way of marking an image and has two states: tagged or untagged. Personally I use tags to mark the real duds (the images I will actually remove at the end of the culling process). But other people actually use tags to mark the keepers.In fact, if you've marked images in your camera (e.g., “Lock” on a Nikon camera), they will receive the tag automatically when you ingest your images (though for me the logic of this locking would be reversed).
Colour class/Label
Like many other software packages, PM allows you to add a colour class (label) to your images. PM support the classes 0 (for none) to 8. The colour as well as the text label of each of these is fully customisable, and if you take care you can make them interchangeable with other software as well. In my set-up (see screenshot), I have the colour and labels set to match the ones I use in Nikon Capture NX2 (which actually allows up to 9 colours/labels) and the various Adobe products (though these only support five colour classes). |
| My Colour Classes/Labels (click for larger view) |
Instead of use a colour to mark the use of an image, many people use the labels to mark e.g., the progress in the publishing process (e.g., unedited, edited, final, published). You are free to device your own schema of course.
Rating
Image star ratings are commonly known and are used (by me) to give a notion of the quality of the image. PM supports 0 to 5 stars and I use these in a fairly straightforward manner:- 0 stars: Still a keeper (otherwise it would have been tagged and deleted), but not an image I “selected.” This could for instance be an alternative shot out of a sequence of action shots.
- 1 star: Nothing special (perhaps even bad, technically), but selected for e.g., sentimental or documentary reasons.
- 2 stars: Good shot (technically at least), but not really special.
- 3 stars: Shot with potential, could actually make it to my portfolio.
- 4 stars: Really good shot, definitely portfolio worthy.
- 5 stars: Absolute winner (so far I think I have only marked one image with this rating…)
Adding Meta Data
 |
| Full IPTC Stationary Pad (click for larger view) image courtesy of Camera Bits |
Where previous version of Photo Mechanic only supported a subset of the available IPTC fields, PM5.0 adds many many more. New also is the ability to customise the layout and visibility of the IPTC fields. This is a great help as you can now organise them in a fashion to suit your needs and leave off fields you never intend to use.
 | |
| Adding IPTC information on an image by image basis. Here shown with my customised selection of IPTC fields (click for larger view) |
One of the big advantages of Photo Mechanic over e.g, Photoshop and Lightroom when it comes to meta data by the way is the fact that Photo Mechanic is able to embed the meta data directly into the raw file itself. No need for those pesky .xmp sidecar files! (Of course PM supports those fully as well). Not only does this save you from having to keep the .xmp sidecar files matched with the images, it also allows for a workflow that is not purely Adobe centric (e.g., it allows you to use a different editor like, Nikon Capture NX2, to do your raw editing whilst still maintaining your meta date edits across the board).
Editing
Photo Mechanic itself is not an image editor (and, thankfully, will never be; there are ample good options available for that already). So for editing you'll need to make use of another program (e.g., Photoshop/Adobe Camera Raw, Nikon Capture NX2, Canon DPP, …). |
| Cropping and Rotating inside PM (click for larger view) |
Note that there's one small exception to the “Photo Mechanic is not an image editor” rule (though one could argue this isn't really editing the image anyway): you can crop and rotate crops (the latter is new in PM5.0). The nice thing is, these (rotated) crops are fully compatible with Adobe Camera Raw and Lightroom! (Note: Crops in PM are always soft crops and only reside in the meta data of the file; no image pixels are thrown away, ever!)
Exporting/Publishing
Now you have made your image selection, added the relevant meta data, and edited them to your liking, you'll want to mail them to your friends, publish them on your website or flickr account.As you may expect, this can all be done from within Photo Mechanic!
Save As
“Save Photos as…” is the most basic form of “exporting” an image, the other exporting methods all make use of (a subset of) the capabilities of this base method. |
| Save Photos As… (click for larger view) |
- Save as JPEG (new in PM5.0 is the ability to set a maximum size and minimum quality), TIFF, or Photoshop PSD
- Apply IPTC settings to the results
- Strip the exif data from the results
- Add a watermark (either as custom text or an image overlay)
- Rename the resulting files
- Apply the soft cropping (and rotation)
- Perform image scaling
- Convert the result to sRGB (for use on the internet)
- Sharpen the image (when you shrink an image its always a good idea to add a bit of sharpening to compensate for the loss of sharpening when shrinking, so this ability is really handy and saves you having to use another program).
 |
| Send Photos via email… (click for larger view) |
The options for sending images via email are largely the same as for “Save As.” With one big difference, though: images sent via mail will always be in the JPEG format. (Note too that as this is still a beta version of the program, the option to specify a maximum size is therefore not yet present in the dialogue, it should be in the final version of PM5.0 though!)
FTP and other Upload Services
 |
| FTP connection settings (click for larger view) |
 |
| SmugMug connection settings (click for larger view) |
Once you've set up the account settings, you can specify how the images will be handled. The exact options will vary between uploader service, but they'll all share a common set of JPEG Save As options (again notice the absent size/quality restriction option in this beta, the final product will have this in place).
 |
| SmugMug uploader options (click for larger view) |
- FTP
- SFTP
- Amazon S3
- DF Studio LINK
- ExposureManager
- Flickr
- Gallery2
- PhotoDeck
- PhotoShelter
- SmugMug
- Zenfolio
Website creation and other exporters
If straightforward uploading of images is not enough for you and you want to actually create e.g., a gallery for your website, Photo Mechanic is likely to help you here too.Photo Mechanic has a built-in export module that out-of-the-box supports many popular website gallery types:
 |
| BananAlbum exporter options (click for larger view) |
- Autoviewer, PostcardViewer, Simpleviewer, and TiltViewer (flash-based viewers by Simpleviewer)
- BananAlbum (flash-based viewer by BananAlbum)
- HTML Template Exporter (uses your own customised html template)
- PM Classic (straight html thumbnail viewer with basic navigation and “click to enlarge” functionality)
- PM Slideshow (flash-based slideshow viewer with audio)
- Scrolling Thumbs (“filmstrip” and large preview)
- Soundslides Plus (exports data in a format that can later be imported into Soundslides Plus)
 |
| KMZ exporter options (click for larger view) |
- KMZ (exports data into Google Earth's .kmz files)
- Text Exporter (exports image information to text files, fully configurable)
- XML Exporter (exports the image meta data to an xml-file)
Printing & CD/DVD Burning
 |  |
| Contact Sheet printing options (click for larger view) | Proof printing options (click for larger view) |
 |
| CD/DVD Burning (click for larger view) |
If you burn your images to CD or DVD for e.g., archival purposes or to hand over to your client, you'll be happy to learn that this can easily be done from within Photo Mechanic too! Again, simply select the images you want burned and select “Burn.” Photo Mechanic will automatically spread your files over multiple discs and allows for adding additional (e.g., non image) files as well.
Cataloguing
When your collection of images grows, it becomes harder to keep track of them or to find a specific image. It helps if you maintain a good folder structure, but ultimately you want the ability to search and select your images based on their meta data (e.g., display all images with 4 stars, keyword “Waterfall,” showing your cat, etc.). In its current form Photo Mechanic does allow you to find images based on the meta data, but only for the images in the current contact sheet, not for your whole collection of images. When you're on a Mac, you can use the advanced capabilities of the Spotlight search engine to cover more grounds, but this is all still pretty uncomfortable and really doesn't always work very well.You could of course use a software package that performs this cataloguing function (e.g., Adobe's Lightroom or Phase One's Media Pro) instead of Photo Mechanic, but then you'll miss out on all the unique capabilities and speed of PM… Not an option (for me, at least).
The good news is that Camera Bits is working very hard (and have so for quite some time now) on adding cataloguing functionality to Photo Mechanic. It should be ready later this year, and will be an optional component to the Photo Mechanic application (as will be the other part they're working on, the collaboration engine where multiple users can work with the catalogue at the same time).
Further than the public announcements about the products, I know nothing more specific (no, not even my close contact with the developers has given me even a small glimpse of the new products, though I hope to be able to private beta test them before their release too, of course). All I can say is that given the reputation and quality of Photo Mechanic and the company, I think we can expect a great product that rivals all currently available options in the market. I am really looking forward to it!
Thoughts and Conclusion
As you probably figured from the above review already, I really love Photo Mechanic. So I have almost only strong points to mention. Let me try to But let me still try to list some positive and negative things.Positive Points
- It supports my workflow perfectly – Adobe assume you work only with their products (which I don't) and the other products I looked at simply didn't offer what I wanted either.
- Embeds meta data directly into raw files – I love this feature as it allows me to use different software and still keep the meta data in sync. (Note: if on the other hand, you don't want to embed data into raw files, you can configure PM to not embed the data.)
- It is super fast – I don't think there is a faster browser available (and certainly not one with similar capabilities).
- Variables and code replacements – Boy, are they handy and a huge time saver!
- Automation – Great ability to automate a number of repetitive tasks, made even more flexible by using e.g., variables and code replacements.
- Flexibility – Almost everything you can think of can be tailored and customised.
- Snapshots – In my review above I haven't even mentioned the fact that almost all dialogues offer you “snapshots” to save their settings. This is again a great feature and can be a real time saver. For instance, this allows you to have different “templates” for data in your IPTC Stationary Pad (different copyright information, default locations info, etc.), really very handy!
- Exporting – The flexibility and usability of the export modules is unsurpassed.
- Support – Camera Bits has awesome support. Either through phone, mail, or, even better, their user forums where the owners/developers actively partake in the discussions. Here they will help solve problems and listen to suggestions, many of which actually get implemented in a future Photo Mechanic release! I don't think there is another (IT) company that takes its users as seriously as Camera Bits does.
- … much more.
Negative Points
- Price – Photo Mechanic is not super cheap (you could buy e.g., Lightroom for the same money). Given the quality and functionality of the product, however, I think it is more than worth it!
- Lack of catalogue functionality – Though so far I have not really missed the full capabilities of a catalogue, I am nearing the point where my image collection would benefit from some more support in this area. Hopefully the announced module will be available real soon (it has been postponed a couple of times already…)
- ??? – Can't really think of any more weak points. Sure there are things that could be improved or added, but the really necessary things are all there. Plus, if I feel the need for something important, contacting the developers on the forum usually results in a satisfactory outcome anyway (either as a program enhancement, or by using an alternative way).
 All in all, I'd score Photo Mechanic 98 out of 100 (hey, nothing is perfect) and highly recommend it to anyone looking for a fast(er) digital workflow.
All in all, I'd score Photo Mechanic 98 out of 100 (hey, nothing is perfect) and highly recommend it to anyone looking for a fast(er) digital workflow.If you want to try out Photo Mechanic 5.0 yourself, visit the Camera Bits website and register for a demo version. Photo Mechanic 5.0 beta currently is available for Mac OS X (version 10.6.x or 10.7.x) and Windows (Vista or 7).
Update 09/07/2012: Added small section on Printing and Burning CDs/DVDs.
Thanks for this interesting article. I found it very helpful.
ReplyDeleteWell done! Ik ben een Nikon D3 shooter, gebruik NX2, Aperture 3 en ViewNX2. Geen optimale workflow. PM5, NX2 en het nieuwe catalog programm (waar al jaaaaaren over geschreven wordt:) zou een mooie combo kunnen zijn/worden. Echter, waar zouden de plug-ins NIK en OnOnesoftware in deze workflow geplaatst kunnen worden? OnOne kun je wel standalone gebruiken, maar dan kom je toch weer in een hoop gedoe terecht, net zoals mijn huidige workflow.....
ReplyDeleteAl eens gedacht aan een video training a la lynda.com over het gebruik van PM5 en NX2? Ik zou em direct kopen. - Fred -
Hi Des, Fred,
Deletethank you for your nice words!
Fred,
How the plugins would be incorporated in your workflow depends on where the plugins “plug in”.
If your plugins are for NX2, then they would be part of your image editing in NX2, and if they are for Photoshop, they would be part of your editing within Photoshop.
If neither is the case, then they are stand alone programs and would form a separate edit step. The good news is that this can be easily integrated within your workflow in PM! Just define the “plugin” as an image editing application in PM and then it's simply a matter of right clicking the image and selecting “edit photo with” and choose the right program.
Does this answer your question?
Yes thanks, for the most part it does answer my question. PM5 looks promising to me, so I have to download the trial and give it a try. Thanks again!
DeleteNothing about the dark, new UI?
ReplyDeleteI didn't specifically mention the changes to the UI as I didn't want to focus (mainly) on the changes of PM5.0 compared to PM4.6.x. But you're right of course, the UI in PM5.0 has had a major overhaul and a new dark colour scheme (which I like quite a lot).
DeleteNote that things like this aren't yet set in stone and the looks of the final 5.0 release may still change.