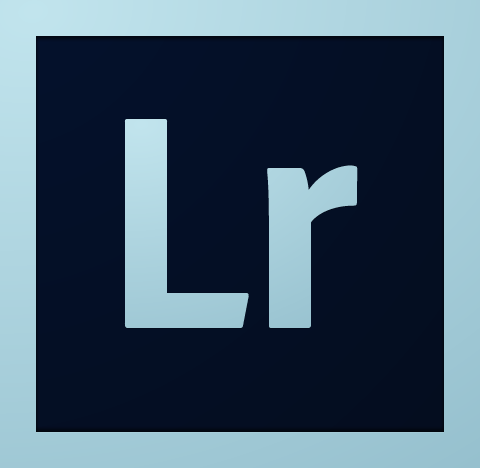
 Adobe has released version 5.4 of Lightroom and version 8.4 of Adobe Camera Raw (for Photoshop CS6 and CC) and the DNG Converter applications.
Adobe has released version 5.4 of Lightroom and version 8.4 of Adobe Camera Raw (for Photoshop CS6 and CC) and the DNG Converter applications.The new version of Camera Raw fixes a number of issues and adds support for additional cameras and lenses. With version 5.4 of Lightroom there is now also an iPad version available. This new Lightroom Mobile synchronises your images with the desktop version and offers some (albeit limited) editing capabilities. Great for showcasing your work on the road and to perform some quick edits. The files used by Lightroom Mobile are actually the new smart previews that were introduced with LR5, meaning that your edits actually do get propagated to your (raw) images on your desktop computer as well, even on raw files!
Please note that if you're still on Windows XP or Vista or Mac OS X 10.6, you're out of luck; the new versions of the software do not supported on those platforms any longer.
Also note that not all functionality of the new ACR is available in Photoshop CS6, for full functionality you'll need Photoshop CC. A subscription to the CC program is required for Lightoom Mobile.
Use the update mechanism as provided in Photoshop to update to the latest version of ACR.
DNG converter 8.4 can be downloaded from the Adobe website: Mac / Windows.
Lightroom 5.4 can be downloaded from the Adobe website as well: Mac / Windows.
New/updated in ACR 8.4
Features:
Updates to the Preview Controls. The main idea is a simple “Before/After” set of image settings. Details:- The Preview checkbox has been replaced by three buttons in the bottom-right of the ACR main dialog. From left to right, they are:
- Mode: Click this button to cycle through left/right and top/bottom side-by-side and split-view modes. Click-and-hold this button to bring up a popup menu for directly choosing Preview modes and accessing the Preview Preferences. Keyboard shortcut: Press Q to cycle through the Preview modes.
- Swap: Click this button to swap Before/After settings. Keyboard shortcut: Press P to swap Before/After settings for the primary selected image only; press Shift-P to swap Before/After settings for all selected images.
- Copy: Click this button to copy the After settings to the Before settings. This is useful for establishing a temporary “checkpoint” for your image editing session. Keyboard shortcut: Press Option-P to copy After settings to the Before settings for the primary selected image only. Press Shift-Option-P to copy After settings to the Before settings for all selected images.
- The After preview image always reflects the current slider and tool settings (White Balance, Exposure, etc.).
- The standard single-image view always shows the After state.
- In the side-by-side and split-view modes, the Before settings are always shown on the left or top, and the After settings are always shown on the right or bottom.
- The Preview Preferences dialog supports customizing the Preview modes used for cycling and some drawing options.
- When using any tool other than Zoom and Pan (hand) in a side-by-side or split-view, changes are only allowed on the After view. Using the Crop tool will put you back into the standard single-image mode.
- Zooming and panning on one view will automatically zoom and pan the other.
- Select ‘Pet Eye’ from the new drop down menu in the Red Eye tool to fix pet eyes.
- Add catchlights to Pet Eye corrections using the ‘Add Catchlight’ checkbox (enabled by default).
- Reposition catchlights to create a more natural look by dragging within the overlay that surrounds the catchlight.
- Added a mechanism to quickly reset all local correction sliders (Temperature, Exposure, etc.) to zero: right-click on a local adjustment pin and choose “Reset Local Correction Settings” from the context menu. Another way is to click on a local adjustment pin, and then choose “Reset Local Correction Settings” from the flyout menu.
- Added “Fill Image” to context menu for Radial Filter. Right-click on a radial filter adjustment pin and choose “Fill Image” from the context menu to resize the radial filter to cover the image area. (Shortcut: double-click inside the ellipse overlay for a radial filter adjustment to accomplish the same task.)
- Added “Check All” and “Check None” buttons to Synchronize, New Preset, Save Settings, and Copy/Paste (Bridge) dialog boxes. These are shortcuts for checking all/none of the check boxes.
- Added keyboard shortcut: When using the Crop Tool or Straighten Tool, press the X key to flip the crop aspect ratio (landscape to portrait, portrait to landscape).
- Added explanatory note to Lens Correction “Profile” panel to indicate when built-in (metadata-based) lens profiles are automatically applied to the image.
Added Camera Matching color profiles (PROVIA/STANDARD, Velvia/VIVID, ASTIA/SOFT, MONOCHROME, etc.) for the following Fujifilm cameras:
- Fujifilm X-A1
- Fujifilm X-E1
- Fujifilm X-E2
- Fujifilm X-M1
- Fujifilm X-S1
- Fujifilm X-T1
- Fujifilm X-Pro1
- Fujifilm X10
- Fujifilm X20
- Fujifilm XF1
- Fujifilm XQ1
- Fujifilm X100
- Fujifilm X100S
New Camera Support in Camera Raw 8.4
- Canon EOS 1200D (REBEL T5, KISS X70)
- Canon PowerShot G1 X Mark II (*)
- Casio EX-100
- DJI Phantom
- Fujifilm X-T1
- Hasselblad H5D-50c
- Hasselblad HV
- Nikon 1 V3 (*)
- Nikon COOLPIX P340
- Nikon D3300
- Nikon D4S
- Olympus OM-D E-M10 (*)
- Panasonic LUMIX DMC-ZS40 (DMC-TZ60, DMC-TZ61)
- Phase One IQ250
- Samsung NX mini (*)
- Samsung NX30
- Sony Alpha a5000 (ILCE-5000)
- Sony Alpha a6000 (ILCE-6000)
New Lens Profile Support in Camera Raw 8.4
- Apple – Apple iPhone 5c
- Canon – Canon EF 200-400mm f/4 L IS USM
- Canon – Canon EF 200-400mm f/4 L IS USM EXT
- Canon – Canon EF-S 18-55mm /3.5-5.6 IS STM
- Canon – Canon EF-S 25-250mm f/4-5.6 IS II
- Canon – Sigma 24-105mm f/4 DG OS HSM A013
- Canon – Zeiss Otus 1.4/55 ZE
- DJI – Phantom Vision FC200 (for raw files)
- Fujifilm – Fujifilm X100S
- GoPro – GoPro Hero3+ Black Edition
- Nikon – Nikon 1 NIKKOR 6.7-13mm f/3.5-5.6 VR
- Nikon – Nikon AF-S DX NIKKOR 18-55mm f/3.5-5.6G VR II
- Nikon – Nikon AF-S NIKKOR 18-35mm f/3.5-4.5G ED
- Nikon – Nikon AF-S NIKKOR 35mm f/1.8G ED
- Nikon – Nikon COOLPIX P340
- Nikon – SIGMA 24-105mm F4 DG OS HSM A013
- Nikon – Zeiss Otus 1.4/55 ZF.2
- Sigma – SIGMA 24-105mm F4 DG OS HSM A013
- Sony E – Sony E PZ 18-200mm F3.5-6.3 OSS
- Sony FE – Sony FE 24-70 f/4 ZA OSS
- Sony FE – Sony FE 70-200mm f/4 G OSS
- Sony Alpha – Sony 20mm F2.8
- Sony Alpha – Sony 24mm F2 ZA SSM
- Sony Alpha – Sony 35mm F1.4 G
- Sony Alpha – Sony 35mm F1.4 G
- Sony Alpha – Sony 50mm F1.4
- Sony Alpha – Sony 50mm F1.4 ZA
- Sony Alpha – Sony 50mm F2.8 Macro
- Sony Alpha – Sony 85mm F1.4 ZA
- Sony Alpha – Sony 85mm F2.8 SAM
- Sony Alpha – Sony 135mm F1.8 ZA
- Sony Alpha – Sony DT 11-18mm F4.5-5.6
- Sony Alpha – Sony DT 16-50mm F2.8 SSM
- Sony Alpha – Sony DT 16-80mm F3.5-4.5 ZA
- Sony Alpha – Sony DT 18-55mm F3.5-5.6 SAM II
- Sony Alpha – Sony DT 18-135mm F3.5-5.6 SAM
- Sony Alpha – Sony DT 30mm F2.8 Macro SAM
- Sony Alpha – Sony 50mm F1.8 SAM
- Sony Alpha – Sony DT 55-200mm F4-5.6 SAM
- Sony Alpha – Sony DT 55-300mm F4.5-5.6 SAM
Bugs Corrected in Camera Raw 8.4
- Fix bug that prevented opening Nikon D800/D800E raw images shot with a DX lens in Live View Video mode.
- Grain effect now varies from image to image to facilitate editing time-lapse and video frame sequences.
- When applying Grain, occasionally vertical artifacts would appear along the bottom edge of a photo.
- Occasionally Bridge CC would exit abruptly when browsing TIFF images.
- Enabled Mac 32bit support so APD in Bridge is now functioning
- Fix incorrect white balance behavior for Nikon D3100 raw files when using Camera Matching color profiles.
New/updated in Lightroom 5.4
See above under ACR for an overview of the newly added camera matching color profiles, camera models, and lenses.Bugs Corrected in Lightroom 5.4
- When switching to the Book module with images selected, a ‘Gathering Photos’ message would appear and stay persistent.
- On Mac Lightroom activity, such as an export, did not prevent the computer from sleeping.
- In the Develop Module, the ‘Settings > Crop as Shot’ menu item did not properly reset orientation.
- In the Develop Module and when applying Grain, occasionally vertical artifacts would appear along the bottom edge of a photo.
- In the Develop Module, there is a slight delay before the Histogram is available for adjustments.
- Lens profile corrections for the iPhone 5 would not be selected when using the ‘Auto’ Lens profile correction feature in the Develop module.
- In the Develop Module, Scrubby Adjustments on Adjustment Brush Pins did not work as expected.
- Syncing of spot removals was not consistent from image to image.
- Exporting a scaled image to PSD would sometimes cause the watermark to be displayed incorrectly.
- When Don’t Enlarge is on in Export, image was not resized, even when making image smaller.
- Sharpening/Noise Reduction were applied inconsistently depending on crop and export image size.
- Luminance of exported file differed noticeably after crop.
- When adding keywords on Import, Import begins at once when keywords entered with ‘enter’ key <Win only>
- In the Import dialogue, Loupe view occasionally did not work.
- When using the “Edit in Photoshop” feature in Lightroom, the Smart Object filter mask was sometimes not previewed correctly within Lightroom.
- When creating a new Collection inside of a Collection set, the default option for Location was the parent of the selected collection set and not the selected collection set.
- Upload via publish does not prevent computer from sleeping, and upload fails if computer sleeps.
- When playing a slideshow comprising TIF or JPEG images, occasionally the slideshow would appear pixelated.
- The color profile of a photo was incorrect when playing slideshow in full screen mode.
- When using a video export preset, develop settings were not applied to all images.
- Smart preview indicator under Develop histogram displayed the wrong number when multiple photos were selected.
No comments:
Post a Comment
Note: only a member of this blog may post a comment.